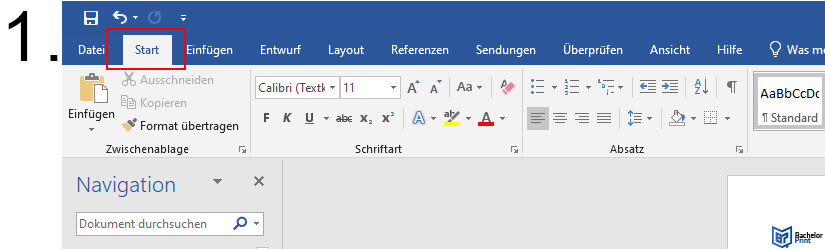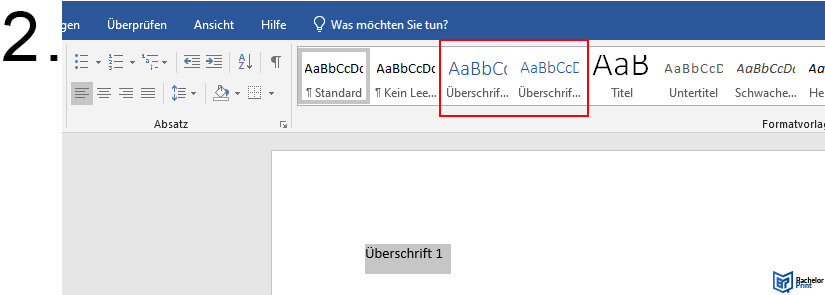Inhaltsverzeichnis

Seit der Word-Version 2010 ist die Arbeit mit dem Inhaltsverzeichnis und den dazugehörigen Überschriften deutlich übersichtlicher geworden. Am besten definierst du von Beginn an die Überschriften im Dokument, da sich damit schon beim Verfassen der Arbeit die Navigation durch das Dokument und das Erstellen des Inhaltsverzeichnisses in Word deutlich vereinfacht. Es ist besonders relevant, um den Aufbau und Gliederung einer wissenschaftlichen Arbeit aufzuzeigen.
Definition: Inhaltsverzeichnis in Word
Das Inhaltsverzeichnis in Word ist eine automatisierte Funktion, die eine strukturierte Übersicht der verschiedenen Abschnitte oder Kapitel einer wissenschaftlichen Arbeit liefert.
Es zeigt die Überschriften und Unterüberschriften des Dokuments in ihrer Reihenfolge mit zugehörigen Seitenzahlen an. Durch diese Funktion können Benutzer schnell und effizient auf bestimmte Bereiche des Dokuments zugreifen. Zudem ist es hilfreich, wenn man mit großen und komplexen Dokumenten arbeitet.
Inhaltsverzeichnis in Word erstellen
So kannst du ganz einfach ein gesamtes Verzeichnis mit Word erstellen.
| Schritt 1 | Navigationsbereich in Word aktivieren |
| Schritt 2 | Überschriften mit den Formatvorlagen definieren |
| Schritt 3 | Gestaltung der Überschriften formatieren |
| Schritt 4 | Überschriften durchgängig nummerieren |
| Schritt 5 | Automatisches Inhaltsverzeichnis in Word einfügen |
| Schritt 6 | Inhaltsverzeichnis bei Veränderungen in deiner Arbeit aktualisieren |
Konkrete Anleitung
Im Folgenden haben wir eine Anleitung mit Screenshots für dich, die dir zeigt, wie du ein Inhaltsverzeichnis in Word richtig erstellst.
Schritt 1: Navigationsbereich anzeigen
Der Navigationsbereich erleichtert das Erstellen des Inhaltsverzeichnisses in Word und gibt zudem einen guten Überblick über die wissenschaftliche Arbeit.
Um den Navigationsbereich zu aktivieren, befolge die folgenden Schritte:
- Wähle die Registerkarte „Ansicht“ aus.
- Setze den Haken bei „Navigationsbereich“.
Wenn das Häkchen aktiviert ist, öffnet sich auf der linken Seite in Word ein Bereich mit dem Titel „Navigation“.
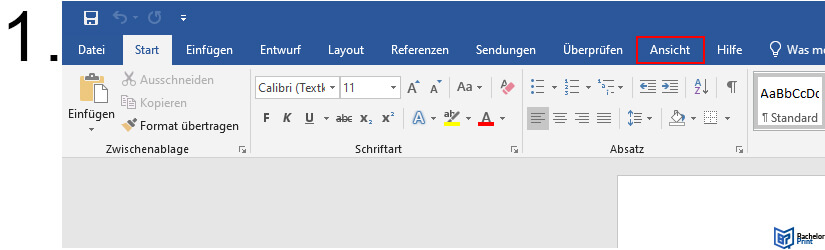
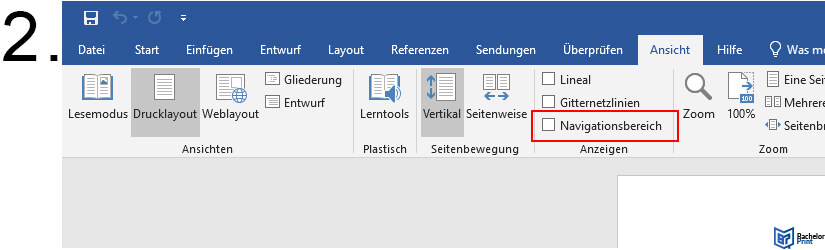
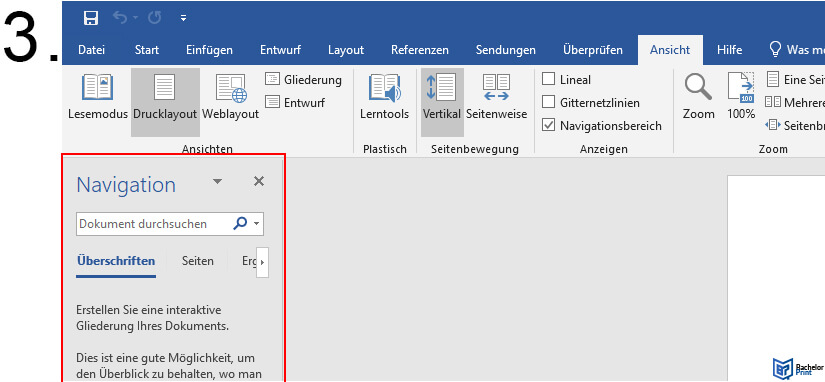
Hier findest du eine Ansicht aller Überschriften deiner wissenschaftlichen Arbeit, sobald du diese definiert hast.
Schritt 2: Überschriften definieren
Wichtig beim Erstellen von automatischen Inhaltsverzeichnissen in Word ist die Definition der Gliederungsebenen. Die Überschriften müssen definiert werden, damit sie von Word als Überschriften erkannt und in das automatische Inhaltsverzeichnis übernommen werden. Um die entsprechenden Überschriften für das gesamte Inhaltsverzeichnis in Word zu definieren, gehst du folgendermaßen vor:
- Wähle die Registerkarte „Start“ aus.
- Markiere die Überschrift, die du definieren möchtest.
- Klicke auf die zutreffende Formatvorlage.
Hinweis:
Achte darauf, deinen Überschriften die richtige Formatvorlage zuzuweisen. Die Formatvorlage „Überschrift 1“ ist für Überschriften der ersten Gliederungsebene. Die Formatvorlage „Überschrift 2“ ist für Überschriften der zweiten Gliederungsebene und darunter.
Jetzt haben sich zwei Dinge verändert:
- Die Überschrift hat eine neue Gestaltung und hat sich in Bezug auf Farbe, Schriftgröße etc. verändert.
- Die entsprechende Überschrift wird jetzt im Navigationsbereich angezeigt.
Falls du mehr als zwei Gliederungsebenen hast, kannst du im Navigationsbereich die Überschriften der dritten Gliederungsebene anlegen. Dazu gehst du folgendermaßen vor:
- Du markierst die Überschrift.
- Du wendest die Formatvorlage „Überschrift 2“ auf die Überschrift an.
- Die Überschrift wird jetzt im Navigationsbereich angezeigt.
- Du klickst im Navigationsbereich mit der rechten Maustaste auf die Überschrift.
- In dem Menü, das sich öffnet, klickst du auf „Tiefer stufen“.
- Die Überschrift wird eine Gliederungsebene nach unten gestuft.
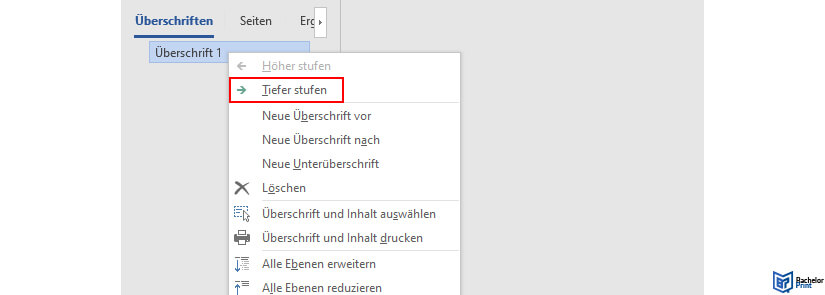
Schritt 3: Überschriften formatieren
Nachdem du die Überschriften deiner wissenschaftlichen Arbeit für das Inhaltsverzeichnis in Word den entsprechenden Formatvorlagen zugewiesen hast, kannst du sie noch formatieren. Dafür gibt es mehrere Möglichkeiten.
Der einfachste Weg, die Überschriften im Inhaltsverzeichnis in Word anzupassen, ist, indem du eine Überschrift exemplarisch anpasst und diese Formatierung für alle anderen Überschriften der gleichen Gliederungsebene für das Inhaltsverzeichnis in Word übernimmst.
Dazu gehst du folgendermaßen vor:
- Markiere eine Überschrift.
- Gestalte die Überschrift hinsichtlich Farbe, Schriftart, Schriftgröße etc.
- Klicke mit der rechten Maustaste auf die ausgewählte Formatvorlage.
- Klicke auf „Überschrift aktualisieren, um der Auswahl zu entsprechen“.
- Alle Überschriften dieser Formatvorlage haben nun das ausgewählte Design.
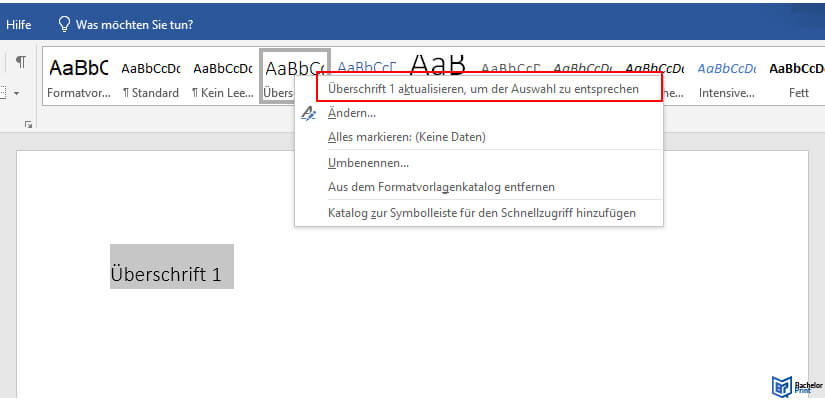
Schritt 4: Überschriften durchgängig nummerieren
Das Einfügen einer Nummerierung der Überschriften im Inhaltsverzeichnis in Word funktioniert ähnlich wie die Formatierung der Überschriften. Auch hier gibt es mehrere Wege, eine Nummerierung für das Inhaltsverzeichnis in Word zu erstellen. Der einfachste Weg, die Überschriften in Word zu nummerieren, ist folgender:
- Gehe zur ersten Überschrift einer Gliederungsebene in deiner wissenschaftlichen Arbeit.
- Schreibe „1.“ vor die Überschrift und setze ein Leerzeichen.
- Word erkennt die Eingabe als Nummerierung an und macht automatisch einen Einzug.
- Klicke nun mit der rechten Maustaste auf die entsprechende Formatvorlage.
- Klicke auf „Überschrift aktualisieren, um der Auswahl zu entsprechen“.
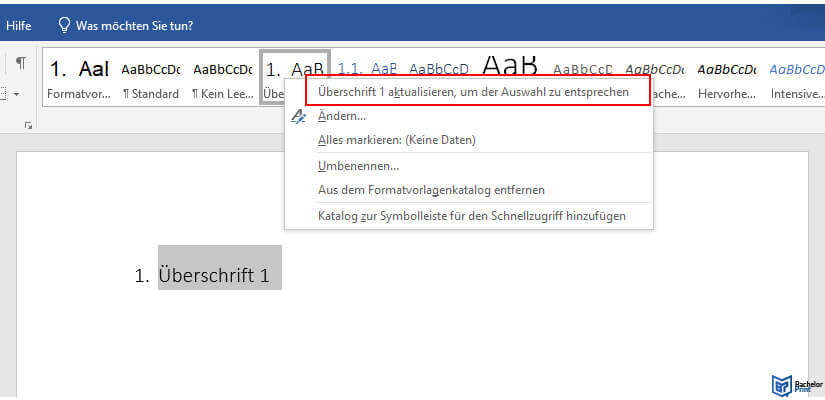
Schritt 5: Automatisches Inhaltsverzeichnis in Word erstellen
Hast du die vorherigen Schritte bereits befolgt, kannst du im nächsten Schritt mit nur wenigen Klicks ein automatisches Verzeichnis einfügen.
- Klicke an die Stelle, an der das Inhaltsverzeichnis platziert werden soll.
- Gehe auf die Registerkarte „Referenzen“.
- Klicke auf „Inhaltsverzeichnis“.
- Wähle eine der Vorlagen aus und klicke auf deine Auswahl, um das Inhaltsverzeichnis einzufügen.
Alternativ kannst du auch ein „Benutzerdefiniertes Inhaltsverzeichnis“ einfügen. Dabei hast du die Möglichkeit, dein Inhaltsverzeichnis in Word zu konfigurieren und eigene Einstellungen vorzunehmen.
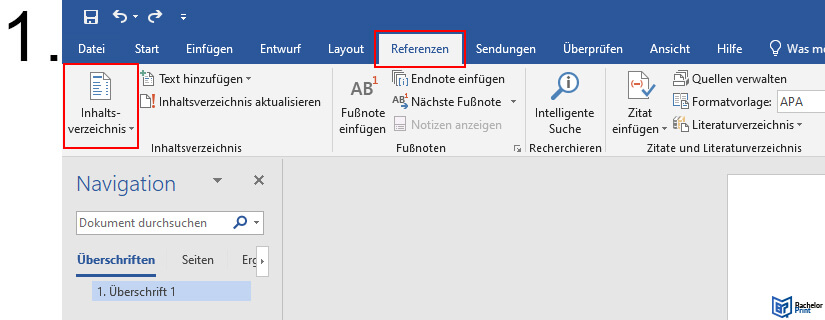
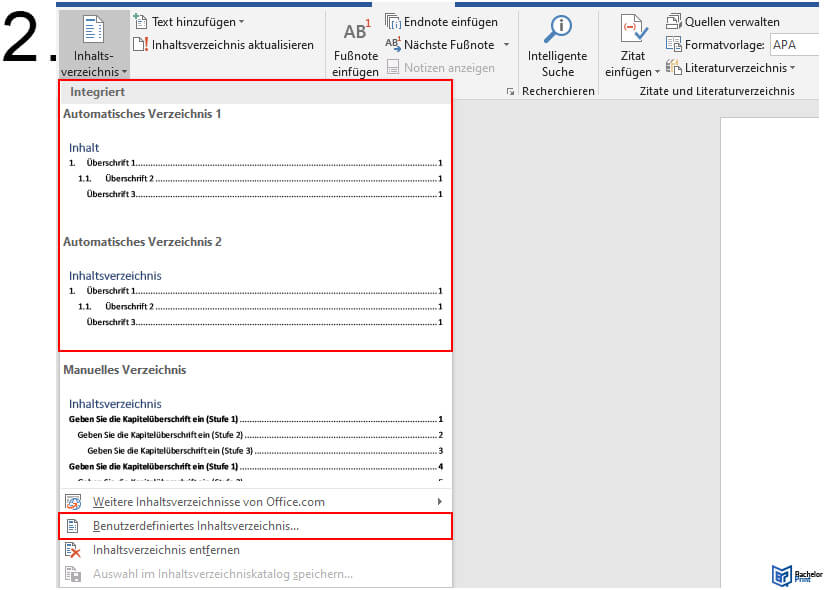
Schritt 6: Inhaltsverzeichnis kontrollieren und aktualisieren
Veränderst du nach dem Erstellen des Inhaltsverzeichnisses nochmal etwas an deiner wissenschaftlichen Arbeit oder an deinen Überschriften, dann musst du dein Inhaltsverzeichnis aktualisieren. Bei deinem Inhaltsverzeichnis in Word geht das mit nur wenigen Klicks:
- Klicke auf dein Inhaltsverzeichnis in Word.
- Klicke auf „Inhaltsverzeichnis aktualisieren“
- Wähle aus, was aktualisiert werden soll.
- Das Inhaltsverzeichnis aktualisiert die Informationen danach automatisch.
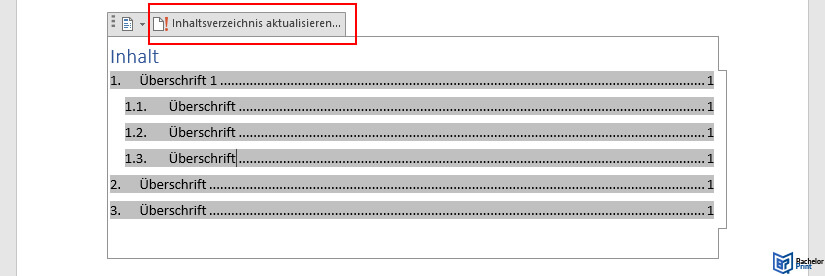
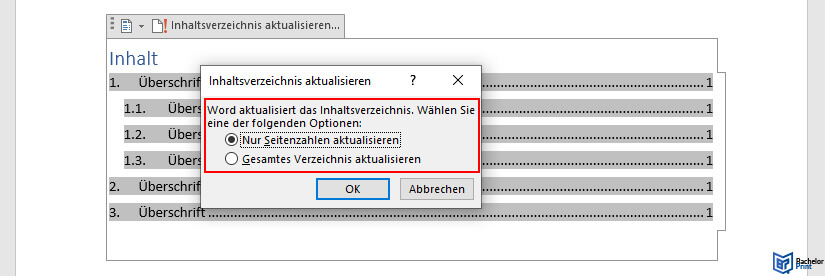
Inhaltsverzeichnis in Word aktualisieren
Die Aktualisierung eines automatisch erstellten Inhaltsverzeichnisses in Word ist ein Prozess, der auf der kontinuierlichen Überwachung von Metadaten und Textmarkierungen basiert, die während der Formatierung der Überschriften eingefügt wurden. Im Kontext von Textverarbeitungsprogrammen wie Word wird die dynamische Aktualisierung durch Algorithmen ermöglicht, die die Änderungen im Dokument in Echtzeit überwachen.
Um das Inhaltsverzeichnis zu aktualisieren, muss der Benutzer in der Regel den Cursor im Inhaltsverzeichnis platzieren und die Aktualisierungsfunktion auslösen, die entweder durch einen Rechtsklick und die Auswahl der entsprechenden Option oder durch das Menü „Referenzen“ zugänglich ist. Dies löst einen erneuten Durchlauf des Algorithmus aus, der die strukturierte Liste der Überschriften erneuert. In diesem Durchlauf sammelt der Algorithmus die aktuellsten Metadaten und Tags aus dem Dokument und erstellt das Inhaltsverzeichnis neu, wobei er alle Änderungen berücksichtigt. Zusätzlich werden Seitenzahlen und gegebenenfalls Hyperlinks aktualisiert, um die konsistente Navigation im Dokument zu gewährleisten. Somit bietet die automatische Aktualisierungsfunktion in Word eine effiziente und benutzerfreundliche Möglichkeit, ein Inhaltsverzeichnis immer auf dem neuesten Stand zu halten, ohne dass eine manuelle Eingabe erforderlich ist.
Automatisches Inhaltsverzeichnis in Word erstellen – Zusammenfassung
Neben der manuellen Erstellung, kann das gesamte Verzeichnis in Word auch automatisch erstellt werden:
-
-
Formatierung des Textes:
Der erste Schritt zur Erstellung eines automatischen Inhaltsverzeichnisses ist die korrekte Formatierung der Überschriften und Unterüberschriften im Dokument. Microsoft Word bietet vorgefertigte Formatvorlagen wie „Überschrift 1“, „Überschrift 2“, „Überschrift 3“ usw., die jeweils eine spezifische Formatierung aufweisen (z.B. Schriftgröße, Schriftart, Einzug). Alternativ kannst du die Überschriften aber auch mittels der Formatvorlagen gewünscht anpassen oder erstellen. -
Markierung des Textes:
Der Benutzer markiert die jeweiligen Überschriften und weist ihnen dann die entsprechenden Formatvorlagen zu. Dies dient als Markierung für die Software, um die jeweiligen Textsegmente als Überschriften erkenntlich zu machen. -
Zuweisung der Formatvorlagen:
Durch die Zuweisung der Formatvorlagen werden im Hintergrund Metadaten und Tags zu den jeweiligen Textabschnitten hinzugefügt. Diese Tags werden vom Algorithmus verwendet, um eine strukturierte Liste der Überschriften zu erstellen. -
Inhaltsverzeichnis automatisch erstellen lassen:
Nach der Formatierung navigiert der Benutzer zu dem Menüpunkt, der die Erstellung des Inhaltsverzeichnisses ermöglicht (meist unter dem Tab „Einfügen“ oder „Verweise“). Durch die Auswahl dieser Option wird ein automatisches Inhaltsverzeichnis generiert, das die formatierten Überschriften in einer geordneten Liste darstellt. -
Aktualisierung:
Das Inhaltsverzeichnis ist dynamisch und passt sich an Veränderungen im Dokument an. Dies wird durch die kontinuierliche Überwachung der Metadaten und Tags ermöglicht. Bei einer Veränderung der Überschriften oder ihrer Reihenfolge kann das Inhaltsverzeichnis durch einen einfachen Aktualisierungsprozess neu generiert werden, ohne dass eine manuelle Überarbeitung erforderlich ist. -
Seitenzahlen:
Zudem können in einem automatischen Inhaltsverzeichnis Seitenzahlen und Hyperlinks integriert werden, die den Benutzer direkt zu dem jeweiligen Abschnitt im Dokument führen. Dies verbessert die Benutzerfreundlichkeit und Navigation im Dokument.
-
Formatierung des Textes:
Häufig gestellte Fragen
Das Inhaltsverzeichnis ist ein essenzieller Bestandteil jeder wissenschaftlichen Arbeit. Das Inhaltsverzeichnis dient nicht nur dem schnellen Finden von Inhalten, sondern gibt dem Leser auch einen Einblick in die Struktur und die Schwerpunkte der Arbeit.
Du musst die Überschriften definieren, formatieren und durchgängig nummerieren. Danach kannst du ein automatisches Inhaltsverzeichnis einfügen.
Du kannst dein Inhaltsverzeichnis in Word jederzeit aktualisieren, wodurch Änderungen eingefügt werden.
- Markiere den Text, den du als Überschrift formatieren möchtest.
- Gehe zur Registerkarte „Start“.
- Wähle im Bereich „Formatvorlagen“ die gewünschte Überschriftebene aus (z.B. „Überschrift 1“, „Überschrift 2“).
Alternativ kannst du auch die Tastenkombinationen Strg + Alt + 1 für Überschrift 1, Strg + Alt + 2 für Überschrift 2 usw. verwenden.
Um ein Inhaltsverzeichnis mit Punkten (Punktlinien) in Word zu erstellen:
1. Platziere den Cursor, wo das Inhaltsverzeichnis eingefügt werden soll.
2. Gehe zur Registerkarte „Referenzen“.
3. Klicke auf „Inhaltsverzeichnis“ und wähle eine Vorlage, die Punktlinien enthält.
Die Punktlinien werden automatisch eingefügt und verbinden die Überschriften mit den Seitenzahlen.