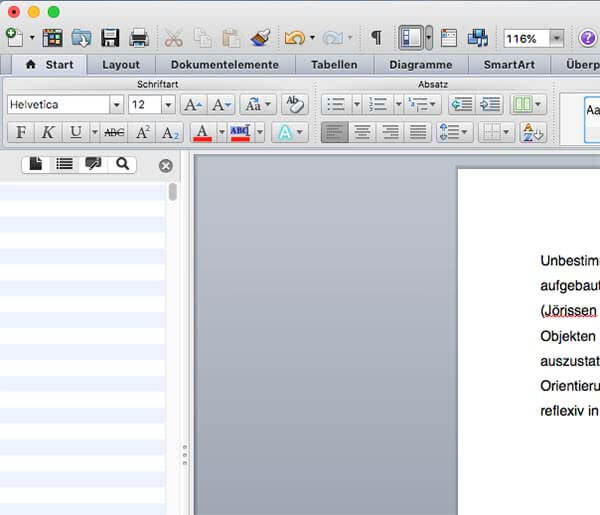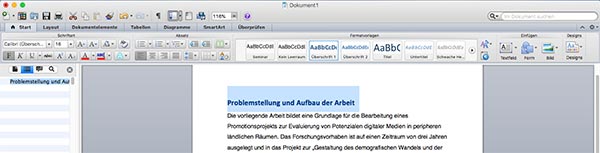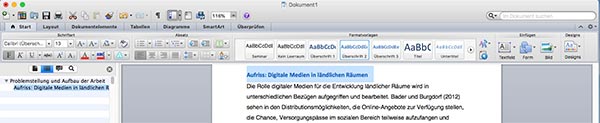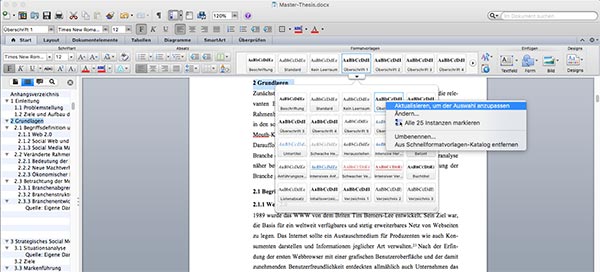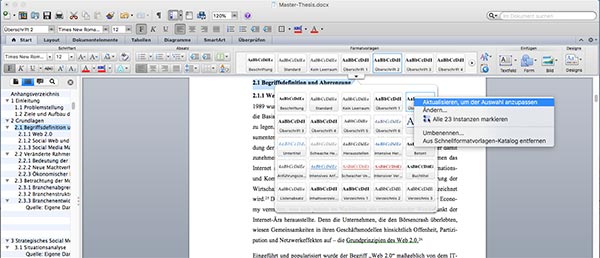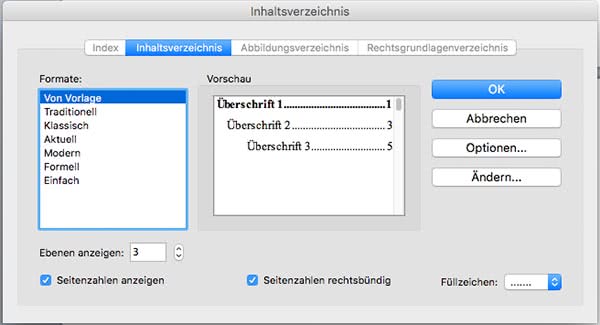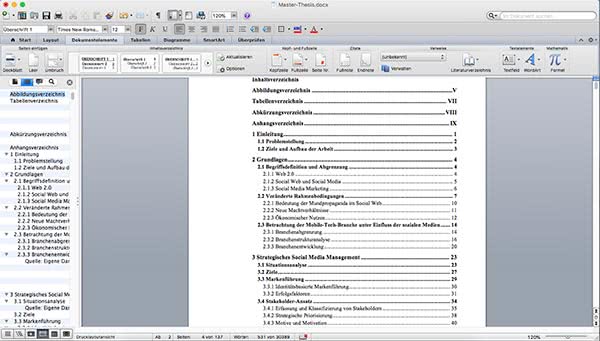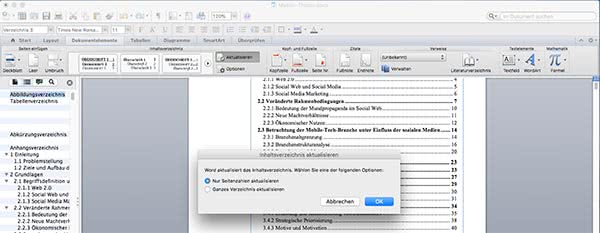In einem anderen Beitrag haben wir dir bereits gezeigt, wie du dein Inhaltsverzeichnis mit Word erstellen kannst. Allerdings gibt es Word mittlerweile auch für Apple-Produkte und dabei gibt es einige Unterschiede, die du beim Erstellen deines Inhaltsverzeichnisses beachten musst. Wir zeigen dir, wie du ein Inhaltsverzeichnis mit Word am Mac erstellen kannst.
Inhaltsverzeichnis in Word am Mac: Kurzanleitung
Die folgende Tabelle zeigt dir in Kurzfassung die Schritte, die du vollziehen musst, um ein Inhaltsverzeichnis in Word am Mac zu erstellen:
Überschriften entsprechend der Gliederungsebene definieren
Gestaltung der Überschriften formatieren
Überschriften nummerieren
Automatisches Inhaltsverzeichnis einfügen
Inhaltsverzeichnis automatisch aktualisieren bei Bearbeitung der Arbeit
Inhaltsverzeichnis in Word am Mac erstellen
Im Folgenden zeigen wir dir die 6 Schritte, um dein Inhaltsverzeichnis mit Word am Mac zu erstellen.
Inhaltsverzeichnis mit Word am Mac erstellen – Schritt 1:
Navigationsbereich anzeigen
Mit dem Navigationsbereich erleichterst du dir auf jeden Fall das Erstellen eines Inhaltsverzeichnisses mit Word am Mac, da du so einen kompletten Überblick erhältst. Um diese Funktion unter Word zu nutzen, drückst du die Tastenkombination CMD + F. Dadurch öffnet sich am linken Rand eine Spalte – der sogenannte Navigationsbereich.
Hier findest du eine Entwurfsansicht deines Inhaltsverzeichnisses in Word, sobald du die Überschriften definiert hast.
Inhaltsverzeichnis mit Word am Mac erstellen – Schritt 2:
Überschriften definieren
Wichtig beim Erstellen von automatischen Inhaltsverzeichnissen in Word am Mac ist die Definition der Gliederungsebenen. Diese lässt du mit Hilfe der verschiedenen Überschriften in den Formatvorlagen entstehen. Das ist der erste wichtige Schritt in Word, um ein Inhaltsverzeichnis zu erstellen und dadurch deine Arbeit in Gliederungspunkte zu unterteilen.
Die einfachste Methode, Überschriften in deiner wissenschaftlichen Arbeit in Word zu definieren, geht folgendermaßen:
- Klicke auf die Registerkarte „Start“.
- Verwende die Formatvorlagen für die Überschriften.
- Achte darauf, die Überschriften nach ihrer Gliederungsebene zu definieren.
Willst du eine Überschrift der ersten Gliederungsebene zuweisen, dann markiere genau diese Überschrift in deinem Dokument und wähle danach:
- Registerkarte „Start“
- Formatvorlage Überschrift 1
So bestimmst du in deinem Inhaltsverzeichnis in Word am Mac die Hauptüberschrift. Dies sieht wie folgt aus:
Jetzt haben sich zwei Dinge verändert:
Erstens: Der markierte Text wurde umformatiert. Die Textart, Farbe und Größe haben sich in deinem Dokument verändert.
Zweitens: Der markierte Text wird jetzt im Navigationsbereich links als Gliederungspunkt deines Inhaltsverzeichnisses in Word angegeben.
Um Gliederungspunkte der zweiten Ebene im Inhaltsverzeichnis in Word zu erstellen, gehst du genauso vor.
- Markiere die Textstelle.
- Wähle die Registerkarte „Start“.
- Verwende die die Formatvorlage „Überschrift 2“.
Das sieht dann so aus:
Daraufhin hat sich der Text im Aussehen wieder verändert und auf der linken Seite im Navigationsbereich ist ein Unterpunkt im Inhaltsverzeichnis in Word am Mac.
Für die dritte Ebene läuft es genauso wie bei den anderen Ebenen:
- Überschrift markieren.
- Entsprechende Formatvorlage auswählen.
Bei einer fertigen wissenschaftlichen Arbeit sind alle Überschriften entsprechend den Gliederungsebenen zugeordnet und werden auf der linken Seite im Navigationsbereich angezeigt.
Inhaltsverzeichnis in Word am Mac erstellen – Schritt 3:
Überschriften formatieren
Nachdem du die Überschriften deiner wissenschaftlichen Arbeit für das Inhaltsverzeichnis in Word den entsprechenden Formatvorlagen zugewiesen habt, kannst du sie ganz einfach nach deinen Wünschen formatieren. Dazu gibt es mehrere Möglichkeiten.
Am Einfachsten ist es, die Überschriften im Inhaltsverzeichnis in Word anzupassen, indem du eine Überschrift exemplarisch anpasst und diese Formatierung für alle anderen Überschriften der gleichen Gliederungsebene für das Inhaltsverzeichnis in Word übernimmst.
Gehe dazu folgendermaßen vor:
- Markiere eine Überschrift.
- Passe die Textgröße, Textart, Effekte, Farbe, Einzüge etc. an deine Bedürfnisse an.
- Um alle anderen Überschriften der Gliederungsebene an dein Format anzupassen, klicke in den Formatvorlagen auf die ausgewählte Überschrift mit der rechten Maustaste. In dem Menü, das sich öffnet, klickt ihr auf „Aktualisieren, um der Auswahl anzupassen“.
Hast du das gemacht, werden alle Überschriften der bearbeiteten Formatvorlage angepasst.
Nach demselben Prinzip kannst du jetzt alle Überschriften der verschiedenen Gliederungsebenen formatieren.
Inhaltsverzeichnis in Word am Mac erstellen – Schritt 4:
Überschriften nummerieren
Das Einfügen einer Nummerierung der Überschriften im Inhaltsverzeichnis und im Text funktioniert in Word so ähnlich wie die Formatierung der Überschriften. Auch hier gibt es mehrere Wege, eine Nummerierung für das Inhaltsverzeichnis in Word zu erstellen. Der einfachste Weg, die Überschriften für dein Inhaltsverzeichnis in Word am Mac zu nummerieren, ist der folgende:
- Gehe zur ersten Hauptüberschrift in deinem Dokument, die du mit der Formatvorlage „Überschrift 1“ formatiert hast.
- Schreibe in der gleichen Zeile vor diese Hauptüberschrift die Zahl „1. “ mit einem Punkt und einem Leerzeichen. Sobald du das Leerzeichen gesetzt hast, erkennt Word, dass es sich um eine Nummerierung handelt, und macht einen Einzug nach der Zahl.
Um alle anderen Überschriften der Gliederungsebene automatisch durchzunummerieren, gehst du folgendermaßen vor:
- Klicke mit der rechten Maustaste auf die Überschrift.
- In dem Menü, das sich öffnet, klickst du auf „Formatvorlagen“.
- Klicke dann auf „Aktualisieren, um der Auswahl anzupassen“.
- Alle Überschriften der Gliederungsebene werden durchnummeriert.
Für die Überschriften der anderen Gliederungsebenen gehst du genauso vor:
- Suche die erste Überschrift einer Gliederungsebene in deinem Text.
- Schreibe die entsprechende Nummerierung davor.
- Word erkennt die Nummerierung.
- Klicke mit der rechten Maustaste auf die Überschrift.
- Klicke auf „Formatvorlagen“.
- Klicke auf „Aktualisieren, um der Arbeit anzupassen“.
Inhaltsverzeichnis in Word erstellen – Schritt 5:
Automatisches Inhaltsverzeichnis erstellen
Das automatische Inhaltsverzeichnis kann in Word mit ganz wenigen Handgriffen erstellt werden.
- Klicke dazu einfach an die Stelle, an der das Inhaltsverzeichnis eingefügt werden soll.
- Gehe im Menü von Word auf „Dokumentelemente“.
- Klicke in dem sich öffnenden Fenster auf „Inhaltsverzeichnis“.
- Klicke im Bereich „Inhaltsverzeichnis“ auf die Schaltfläche „Optionen“.
Das folgende Dialogfenster öffnet sich:
In dem Fenster wird auf der linken Seite oben eine Vorschau auf das Inhaltsverzeichnis von Word angeboten. Die Häkchen bleiben bei „Seitenzahlen anzeigen“ und „Seitenzahlen rechtsbündig“ aktiviert. Als Füllzeichen solltest du die gepunktete Linie verwenden.
Unter „Ebenen anzeigen“ gibst du an, bis welche Gliederungsebene das Inhaltsverzeichnis umfassen soll. In der Regel werden hier drei Ebenen angegeben. Sollte deine Gliederung mehr Ebenen umfassen, lohnt es sich häufig trotzdem, die Anzeige im Inhaltsverzeichnis in Word auf drei oder maximal vier zu beschränken, da das Inhaltsverzeichnis so übersichtlicher bleibt.
Sind alle Einstellungen festgelegt, sieht das fertig erstellte Inhaltsverzeichnis in Word am Mac dann bspw. so aus:
Inhaltsverzeichnis in Word am Mac erstellen – Schritt 6:
Inhaltsverzeichnis aktualisieren
Natürlich kann es passieren, dass du deine wissenschaftliche Arbeit noch bearbeitest und sich die Seitenzahlen oder Überschriften ändern. Doch du kannst dein Inhaltsverzeichnis in Word am Mac ganz einfach aktualisieren:
- Klicke auf „Dokumentelemente“
- Klicke auf „Aktualisieren“.
- Wähle aus, was aktualisiert werden soll.
Häufig gestellte Fragen
Du musst deine Überschriften definieren, dann die Überschriften formatieren und nummerieren und dann musst du dein automatisches Inhaltsverzeichnis erstellen.
Ja, es gibt kleinere Unterschiede. Die Unterschiede liegen vor allem bei unterschiedlichen Bezeichnungen und Funktionen innerhalb des Programmes.