Unsere Suchfunktion kann dir weiterhelfen
Home
Seite nicht gefunden
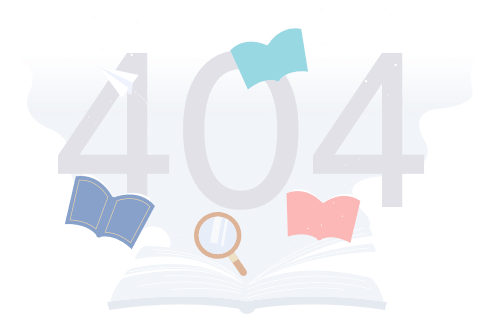
Ups, diese Seite scheint es nicht zu geben :(
* Weitere Hinweise und Fußnoten anzeigen
1) Die Bestpreisgarantie gilt nur in Verbindung mit dem Druck-Service auf BachelorPrint.de. Das Mitbewerber-Angebot muss im Hinblick auf den vollständigen Gesamtpreis des kompletten Druck-Auftrags gleich oder günstiger sein. Der vollständige Gesamtpreis umfasst ein absolut gleichwertiges Produkt hinsichtlich der Beschaffenheit und Qualität der Bindung, der Prägung, der Grammatur und Gewicht des verwendeten Papiers, aller Extras und Zubehörartikel, der Versandkosten sowie etwaiger Produktionsaufschläge. Die Bestpreisgarantie ist nicht auf einzelne Attribute einer Bindungskonfiguration anwendbar, wie bspw. auf den bloßen Papierpreis etc. Die Bestpreisgarantie bezieht sich nur auf Studien- bzw. Abschlussarbeiten. Skripte, Abizeitungen und sonstige Bücher sind von der Bestpreisgarantie ausgeschlossen.
Das konkrete Angebot muss schriftlich vor der Durchführung der Bestellung bspw. als Screenshot / PDF mit Verlinkung vorgelegt werden. Die nachträgliche Vorlage eines Mitbewerber-Angebots und die damit verbundene nachträgliche Rückerstattung sind nicht möglich.
Akzeptiert werden sämtliche Angebote von deutschen Online-Shops oder Ladengeschäfte in privatem Besitz. Druck-Services von öffentlichen Einrichtungen oder Universitäten sind ausgeschlossen. Weitere Infos findest du hier.
2) Der 24-Express-Versand ist für Lieferungen innerhalb Deutschlands komplett kostenfrei. Für Lieferungen ausserhalb Deutschlands werden Versandkosten fällig. Weitere Infos in der Versandübersicht.
3) 50% Rabatt sichern: gilt nur bei einem ursprünglichen Verkaufspreis bis max. 300€
2) Der 24-Express-Versand ist für Lieferungen innerhalb Deutschlands komplett kostenfrei. Für Lieferungen ausserhalb Deutschlands werden Versandkosten fällig. Weitere Infos in der Versandübersicht.
3) 50% Rabatt sichern: gilt nur bei einem ursprünglichen Verkaufspreis bis max. 300€
24h-Express-Versand GRATIS
Erstklassige Druckqualität
Hochwertige Bindungen